Do podstawowej obsługi iPhone'a nie trzeba nawet zaglądać do instrukcji. Niemniej jednak nigdy nie przestajesz się uczyć: co miesiąc pokazujemy Ci małe kroki, dzięki którym możesz jeszcze lepiej wykorzystać swój smartfon Apple. Paleta waha się od dublowania iPhone'a na Macu, aby zaoszczędzić pieniądze na dodatkowych akcesoriach, po tworzenie skrótów do szybszego pisania.
Kopiuj iPhone'a do Maca
Czy wiesz, że możesz łatwo wyświetlać zawartość swojego iPhone'a na komputerze Mac bez konieczności wydawania pieniędzy na dodatkowe akcesoria? Aby to zrobić, najpierw podłącz iPhone'a do komputera Mac. W tym celu należy użyć kabla USB-Lightning, który w miarę możliwości podłącza się bezpośrednio do gniazda USB w komputerze, a nie do koncentratora pośredniego. Następnie otwórz aplikację „QuickTime Player” na komputerze Mac.
Kopiuj iPhone'a do Maca
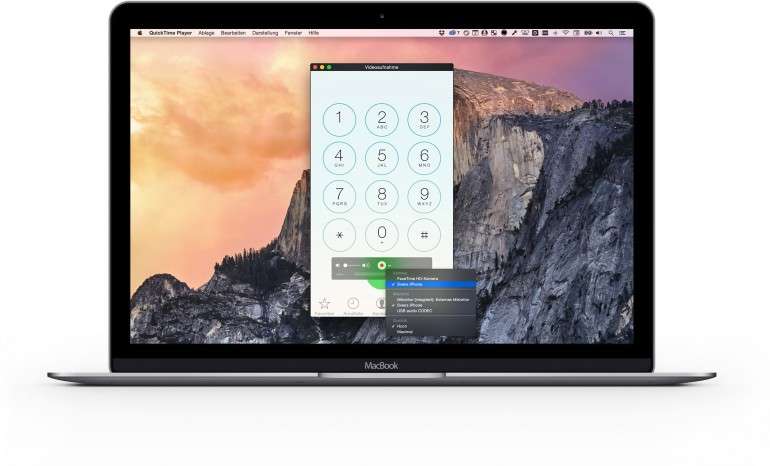
Na pasku menu pod „Plik” wybierz wpis „Nowe nagranie wideo”. W oknie programu, które się teraz otworzy, kliknij piktogram strzałki po prawej stronie dużego przycisku nagrywania. Wybierz nazwę swojego iPhone'a w sekcji Aparat i mikrofon, aby odzwierciedlić obraz i dźwięk wybranego urządzenia na komputerze Mac. Jeśli chcesz, możesz nagrać wideo ekranowe, naciskając przycisk nagrywania.
Załaduj aplikacje bez hasła
Nawet w celu pobrania bezpłatnych aplikacji iPhone zwykle wymaga podania hasła przypisanego do odpowiedniego identyfikatora Apple ID. Jeśli uznasz to zapytanie za irytujące, możesz je wyłączyć. Aby to zrobić, otwórz ustawienia na swoim iPhonie i przejdź do obszaru „iTunes i App Store”. Następnie przejdź do ustawień hasła w swoim Apple ID i dotknij przełącznika obok „Wymagane hasło” w „Darmowe pobieranie”, aby wyłączyć zapytanie. Hasło jest nadal wymagane do robienia zakupów w aplikacjach w bezpłatnych aplikacjach.
Utwórz skrót
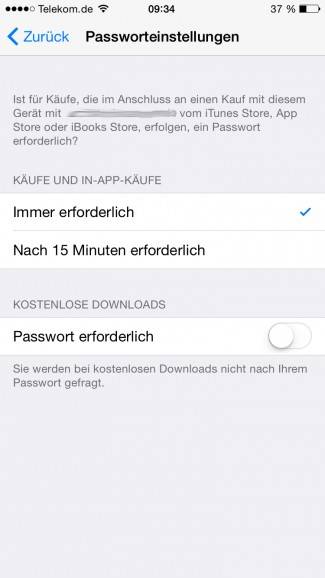
Daj Siri szansę!
Uważamy, że asystent głosowy Siri jest znacznie lepszy niż jej reputacja. Swoją przydatność udowadnia przede wszystkim w samochodzie, gdzie można go aktywować za pomocą „Hej Siri”, gdy znajdujesz się w ładowarce. Aktywuj „Hej Siri” w „Ustawienia” -> „Ogólne” -> „Siri” -> „Zezwalaj na Hej Siri”.
Daj Siri szansę!
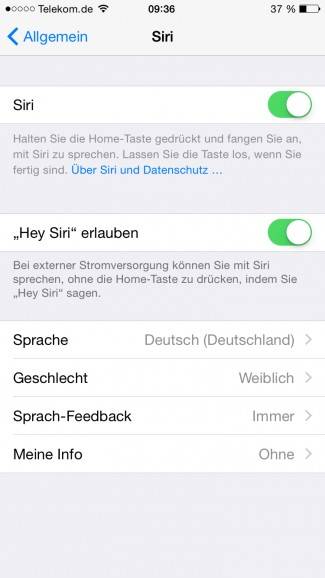
Być może te szczególnie praktyczne polecenia przekonają Cię o przydatności Siris. Wypróbuj polecenia „Przeczytaj mi mojego ostatniego e-maila”, „Kiedy mam następne spotkanie?” i „Rozpocznij nawigację stąd do domu” – może zasmakujesz!
Wymień uszkodzone przyciski
Nic nie trwa wiecznie, a spustoszenie czasu gryzie też iPhone'a. Właściciele starszych urządzeń są często nękani przez zepsute przyciski, a w szczególności przycisk Home może z biegiem lat tracić swoją funkcję. Naprawa jest zazwyczaj kosztowna i nie ma rozsądnego związku z aktualną wartością starszych modeli iPhone'a. Proste obejście sprawia, że takie urządzenia znów nadają się do codziennego użytku, ponieważ funkcje przycisków i przełączników iPhone'a można łatwo uruchamiać za pomocą menu na ekranie dotykowym za pomocą pomocy operacyjnej „AssistiveTouch” - w tym naciskając przycisk home. Aby aktywować zamianę przycisków, wybierz „Ustawienia” -> „Ogólne” -> „Ułatwienia dostępu” i włącz AssistiveTouch.
Utwórz skrót
Niektóre teksty trzeba wpisywać raz za razem. Jest to szczególnie łatwe dzięki tak zwanemu skrótowi. Aby to zrobić, najpierw otwórz aplikację Ustawienia na swoim iPhonie, przejdź do obszaru "Ogólne", a następnie przez wpis "Klawiatura" do "Skróty".
Utwórz skrót
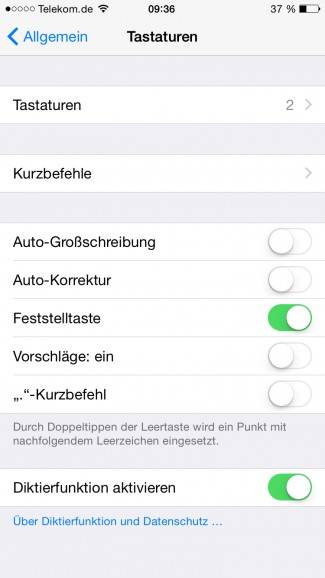
Wpisz swój adres e-mail w polu Tekst i @@ pod skrótem. Jeśli teraz naciśniesz dwukrotnie znak @ na klawiaturze ekranowej, ten wpis zostanie zastąpiony wcześniej zapisanym adresem e-mail.
Zaktualizuj App Store
Znajomy widzi już aktualizację aplikacji, której jeszcze nie zaproponowano do pobrania na iPhonie? Czy zawsze otrzymujesz te same aplikacje i gry na stronie startowej App Store, co najciekawsze? Czasami App Store po prostu zapomina załadować najnowsze dane. Najwygodniejszy sposób wymuszenia aktualizacji: otwórz aplikację App Store i po prostu dotknij jednym palcem 10 razy dowolnego z pięciu przycisków (Najważniejsze, Topcharts, Odkryj, Szukaj, Aktualizacje) u dołu ekranu. Następnie ekran na krótko zmienia kolor na biały, podczas gdy wszystkie podstrony sklepu z aplikacjami są ponownie ładowane, a tym samym aktualizowane.
Nagrywaj filmy z prędkością 60 klatek na sekundę
Aby wyświetlać ruchy w filmach tak płynnie, jak to możliwe, zalecamy nagrywanie z jak największą liczbą pojedynczych obrazów na sekundę. iPhone domyślnie nagrywa wideo z prędkością 30 klatek na sekundę – to dobrze, ale może być jeszcze lepiej, bo iPhone 6 i iPhone 6 Plus pozwalają na nagrywanie wideo z prędkością 60 klatek na sekundę. A nawet w pełnej rozdzielczości 1080p.
Nagrywaj filmy z prędkością 60 klatek na sekundę
Aby aktywować nagrywanie filmów z podwójną liczbą klatek na sekundę, otwórz aplikację Ustawienia i przełącz na „Zdjęcia i aparat”. Aktywuj opcję „Nagraj wideo z 60 FPS” w „Aparacie”. Należy pamiętać, że nagrania wideo z szybkością 60 klatek na sekundę wymagają więcej miejsca do przechowywania, a także bardziej obciążają limit danych podczas wysyłania z iPhone'a.
Anuluj wysyłanie wiadomości
Czy kiedykolwiek żałowałeś wysłania wiadomości, SMS-a lub MMS-a? Jeśli od razu po wysłaniu poczujesz żal, przy odrobinie szczęścia nadal możesz przerwać rozpoczęte wcześniej wysyłanie wiadomości. Aby to zrobić, przesuń jednym palcem w górę od dołu ekranu, aby otworzyć centrum sterowania i jak najszybciej aktywować tryb samolotowy. Im szybciej to zrobisz, tym większe prawdopodobieństwo, że odniesiesz sukces w anulowaniu przesyłki. Po chwili ponownie wyłącz tryb samolotowy. Jeżeli wysyłanie nie powiedzie się, zostanie to potwierdzone w odpowiednim komunikacie z adnotacją „Nie dostarczono”. Uwaga: Proces wysyłania można przerwać tylko tak długo, jak niebieski pasek stanu jest widoczny pod nagłówkiem zatytułowanym „Wysyłanie...”.
Pisz szybciej
Niezależnie od tego, czy są to znaki specjalne, znaki interpunkcyjne czy cyfry: jeśli chcesz wpisać więcej niż tylko tekst, często musisz użyć drugiego poziomu wprowadzania klawiatury ekranowej iPhone'a. Można to osiągnąć za pomocą specjalnego klawisza oznaczonego „123”, przy czym po wpisaniu wspomnianych znaków należy przełączyć się z powrotem na zwykłą klawiaturę. Aby szybciej wprowadzać poszczególne cyfry i znaki specjalne, wystarczy dotknąć klawisza 123 palcem na wyświetlaczu i wskazać wpisywany znak. Dopiero teraz podnosisz palec z ekranu dotykowego, po czym wprowadzany jest wybrany znak, a klawiatura automatycznie przełącza się z powrotem na klawiaturę literową.
Więcej na te tematy:
jabłko
iPhone
iPada
iOS
Dyskutować z!
Tutaj możesz skomentować artykuł „9 najbardziej niedocenianych ustawień dla iPhone'a i iPada: Uzyskaj więcej funkcji z iOS 8”. Po prostu zaloguj się na swoje konto maclife.de lub wypełnij poniższe pola.
Gdzie mogę znaleźć ustawienia hasła w ustawieniach iTunes i Appstore? Przeczytałem 5 razy i nadal nie mogę go znaleźć! : D
Jeśli aktywowałeś "Ograniczenia" w "Ogólne", możesz je tam znaleźć w "Ustawieniach haseł".
Dzięki za pomoc :-)
Znalazłem to ... i ustawiłem na 15 minut! Ale to nie działa. Załadowałem aplikację (z Touch-ID) i zaraz potem inną ... ale musiałem ponownie użyć Touch-ID?
Jak to działa? : D
Nie ma problemu. . Tutaj możesz wybrać, jakie opcje chcesz.
Jak to działa z dublowaniem ekranu? Podczas nagrywania ekranu w Quicktime, po kliknięciu strzałki, mogę zmienić tylko ustawienie „Mikrofon” na iPhonie, ale nie ma możliwości przełączania ekranów. Gdzie jest błąd?
Prawdopodobnie użyłeś pozycji menu „Nowy zrzut ekranu” - to błąd. Musisz użyć "Nowe nagranie wideo", tam masz swojego iPhone'a dostępnego jako źródło wideo w menu strzałek;)
Nie mam z czego wybierać – czy nie byłoby to możliwe na starszych urządzeniach? U mnie też nie działa podłączenie iPhone'a do projektora. Zakupiony specjalnie do tego adapter jest dla mnie bezwartościowy.
Serwis napraw iPhone'a w Zurychu, Winterthur i Gossau - Szwajcaria http://www.itekreparatur.ch/

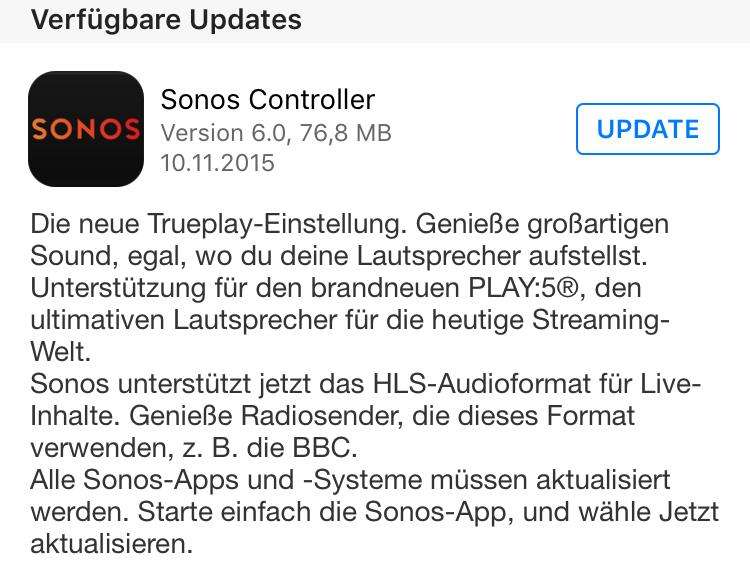




Leave a Comment